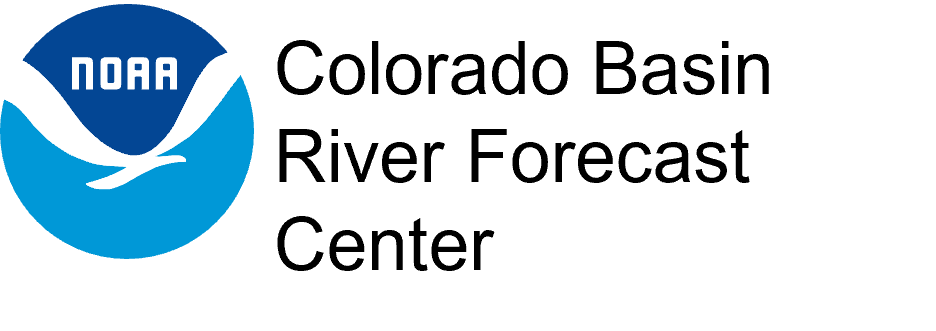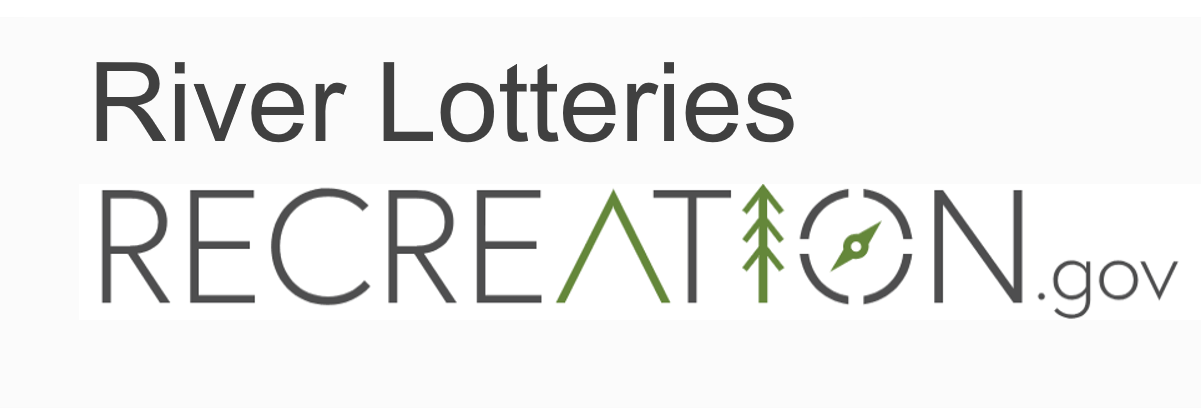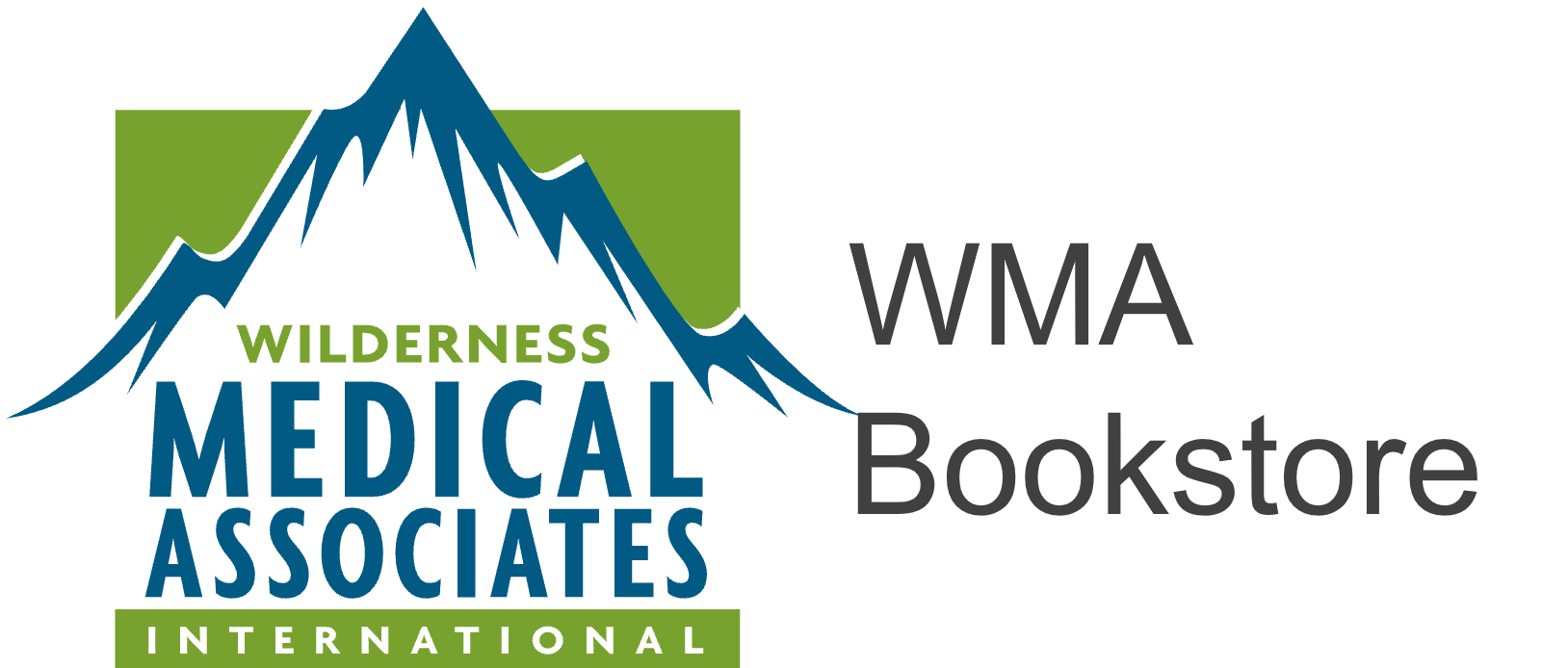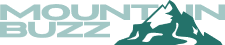Create Custom River Trip Meal Plans
Plan All or Part of a River Trip Menu
Welcome to the River-Planner application landing page!
The River-Planner application can help plan meals and generate a Mobile-Friendly shopping list and on-river reference menu. A link to launch the application is below.

Store Custom Trip Plans, Meals and Ingredients with your Profile
Using the River-Planner app requires you to Sign Up with the authentication service Auth0. Having a profile in the app means you can create and save customized meals and meal plans for future use.
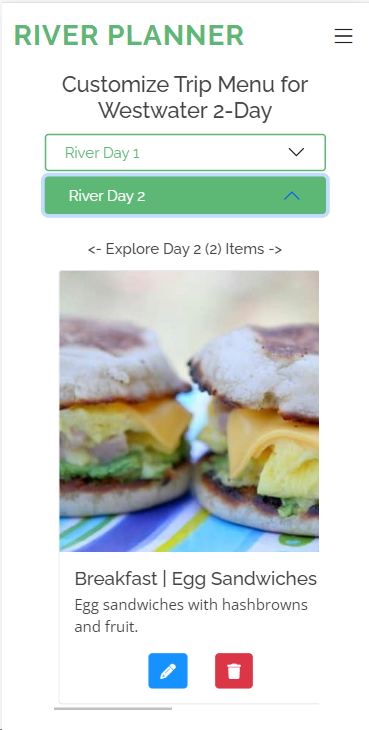
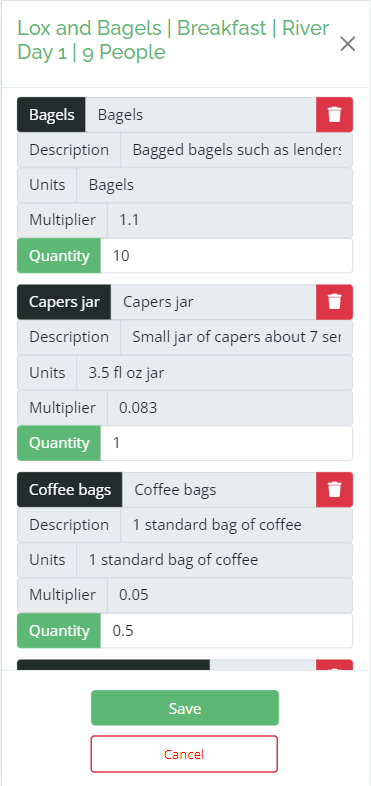
Export Mobile-Friendly Shopping List and On-River Menu
Download your trip shopping list for use on a mobile device in the grocery store. Cross items off the list as you shop.
Download your trip daily menu for use on a mobile device when on the river.
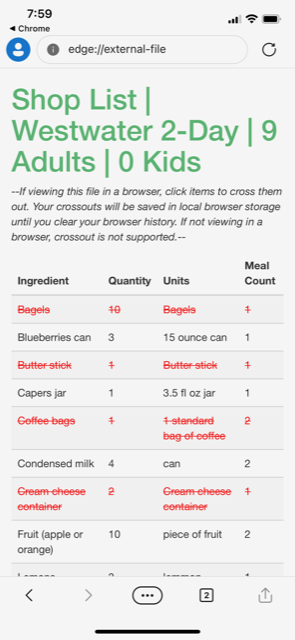
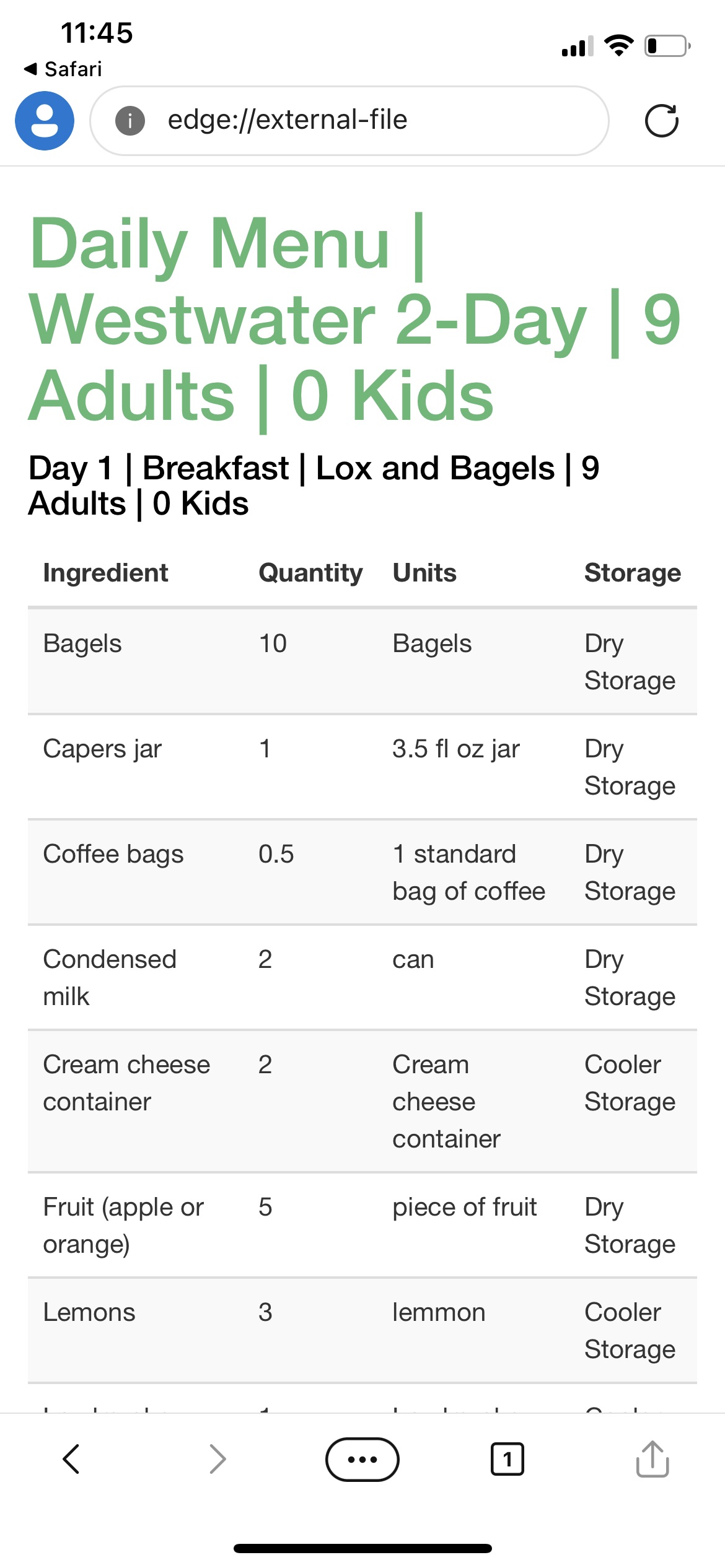
Quick Start
The River-Planner application is designed for mobile or PC use. It is a single-page application with popup modal screens to provide detail for certain operations. It is necessary to scroll up and down to access the different sections of the app while using it. Below are the basic steps for using the app to your advantage, and the launch button when you're ready launch the app!
<- Explore Instructions ->
Login or Sign Up
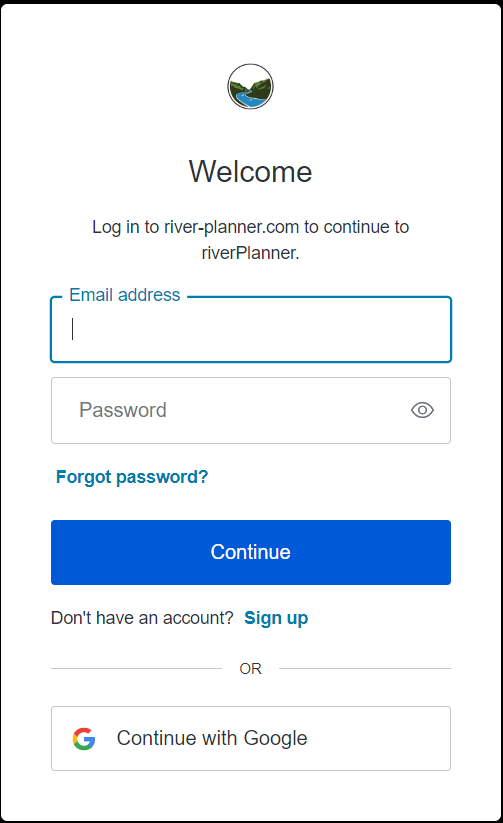
The application needs your email address to customize your experience and save your work. When you launch the applicatiopn you will need to Sign Up or Login with our third-party authentication service Auth0. This provides the option to enter an email and password, or sign in with Google. We store your email address to create your database profile and that's it.
Create a Trip
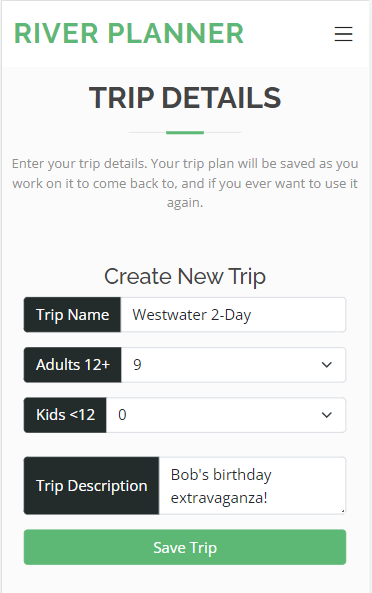
First step is to create a trip and click Save Trip. This starts a trip in the app, which can be saved to the database as soon as you have entered at least one meal. It is recommended that you scroll to and click Save Trip Often to avoid losing work and having to re-enter things.
Add Meals to your Trip
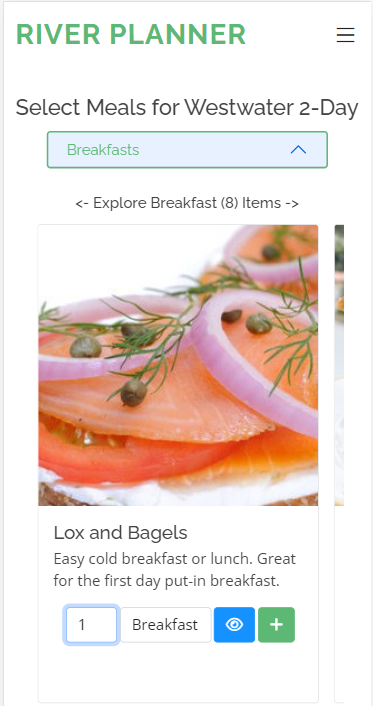
River-Planner has several meals loaded to choose from. These are basic templates designed to be a basis for your own customization (you can also design your own meals as you will see). To add a meal to your trip, select a river day and click the "+" button to add it to your trip menu. Meals added will appear under "Customize Trip Menu...", grouped by river day.
Customize Trip Meals
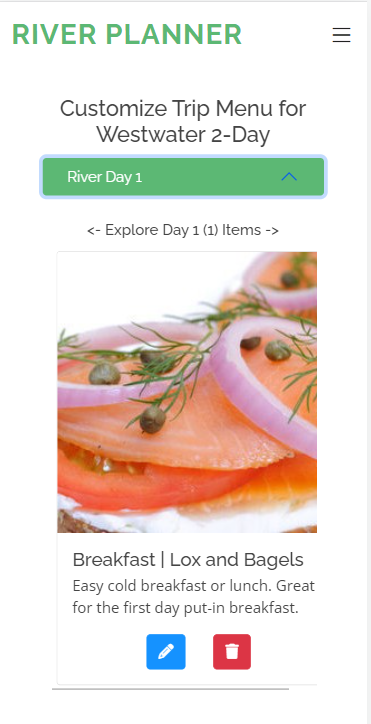
Any meals added to your trip are listed by River Day and are fully customizable. Click the Pencil to open the Edit Meal Interface, Or click Trash to remove a meal from that day.
Edit Meal Interface | Adjusting People
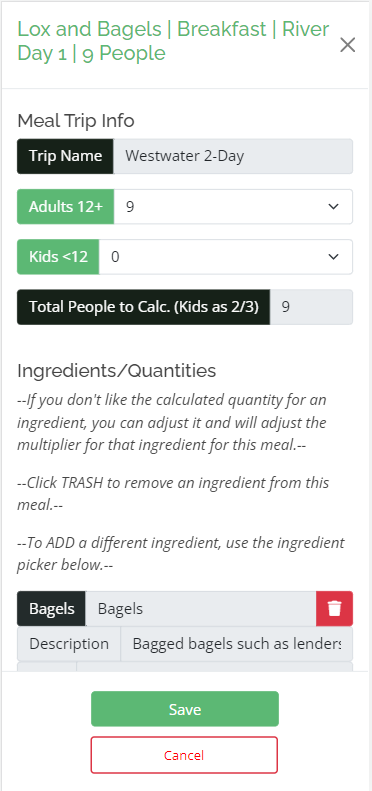
The number of adults and kids can be modified for a given meal. This is to accomodate times where people may join or exit a river trip at an intermediate point. This happens from time to time, so the River-Planner app can account for this. Changing the number of people in the Edit Meal Interface will re-calculate the ingredient quantities for the meal being edited.
Edit Meal Interface | Ingredient List
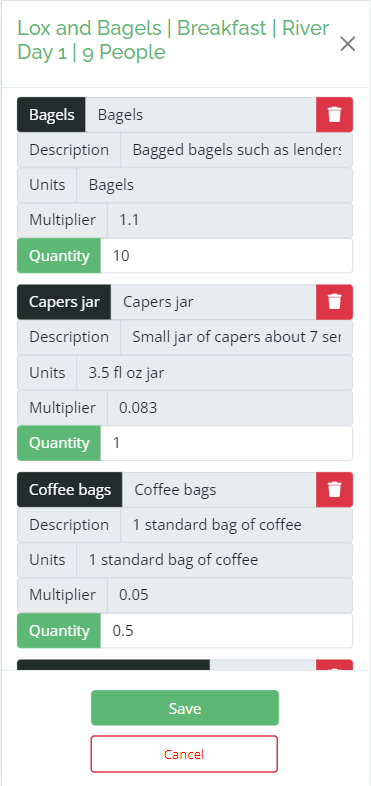
Ingredients are listed with the ingredient name, description, units of calculation, multiplier, and the current calculated quantity to have for the meal. Quantity is calculated based on the number of adults and kids entered when setting up the trip, or the adjusted number of people, if modified.
If the quantity of an ingredient does not look right for what you have in mind, simply change the quantity value and the multiplier will adjust to accomodate future changes to the number of people. Changes to quantity apply only to the meal being edited, and would need to be repeated for other instances of the ingredient throughout the trip menu, if those changes are desired elsewhere as well. Click the Trash icon to remove an ingredient from that meal.
Edit Meal Interface | Add Ingredients
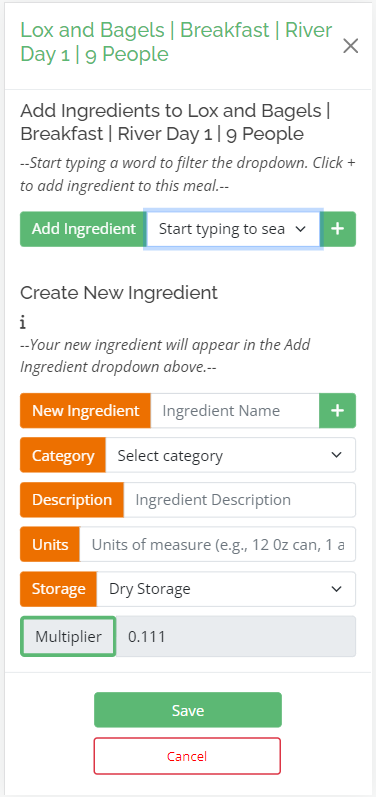
The drop-down selector lists available ingredients. Select an ingredient from the drop-down picker, then Click the '+' icon to add that ingredient to the meal. If using a keyboard, typing zooms alphabetically to ingredients as you type, on mobile this is usually not the case and only the scrolling picker is available.
Edit Meal Interface | Create New Ingredients
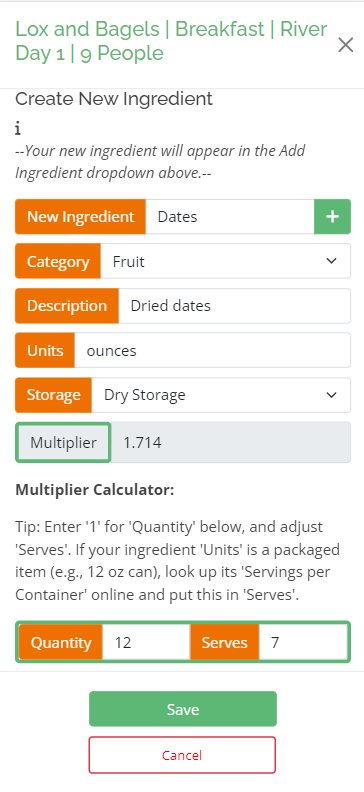
Enter information for your new ingredient in the Orange Form Fields. Use the Orange Quantity Calculator Fields (Quantity, Serves) to calculate a multiplier for your ingredient. What you choose for Units is up to you. It may make sense to have units of "ounces", or it might make sense to use units such as "12 ounce can" or "Standard box of Zattaran's rice".
Enter values for "Quantity" and "Serves" to calculate a multiplier for the ingredient. In this example, the user searched online for packaged dried dates and inspected the package weight and Serving Size information to ascertain that 12 ounces of dates serves 7 people, as per the package label. Click the '+' icon to save your new ingredient to the database. It will then be available in the ingredient drop-down picker and you can add it to your meal. The ingredient will be available to you any time you use the River-Planner application.
Edit Meal Interface | Add Your New Ingredient to the Meal
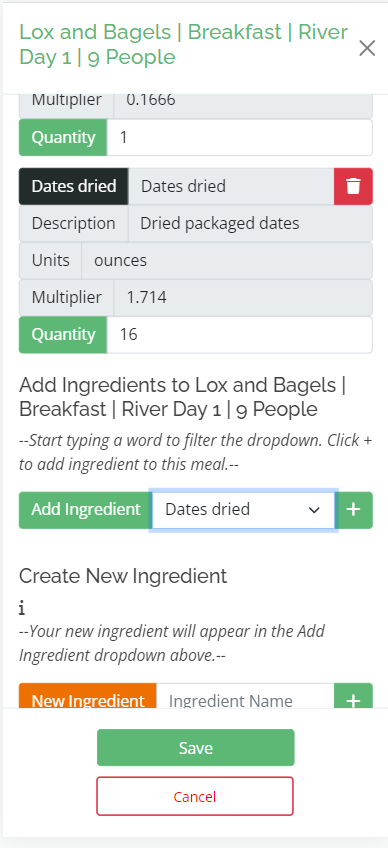
In this example, the user then selected their new ingredient (Dates) from the Add Ingredient drop-down selector and added them to the meal by clicking the '+' icon. The quantity is calculated based on the number of people entered. Click Save at the bottom of the interface to save your meal edits. Click Cancel to close the inerface without saving.
Create Meal Interface | Opening the Interface
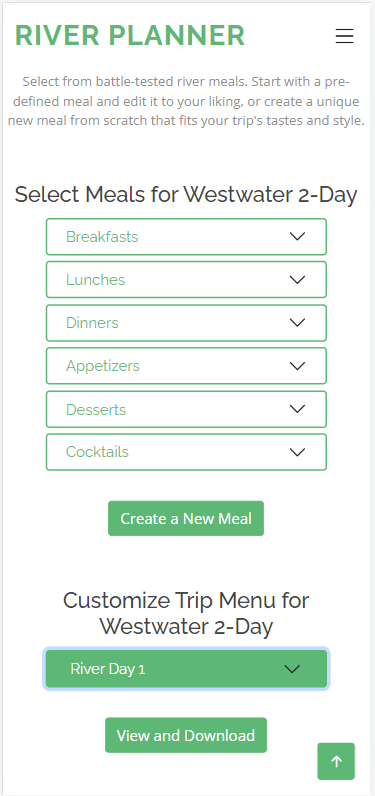
The Create New Meal Interface is accessed from the "Select Meals..." section by clicking "Create a New Meal".
Create Meal Interface | Meal Information
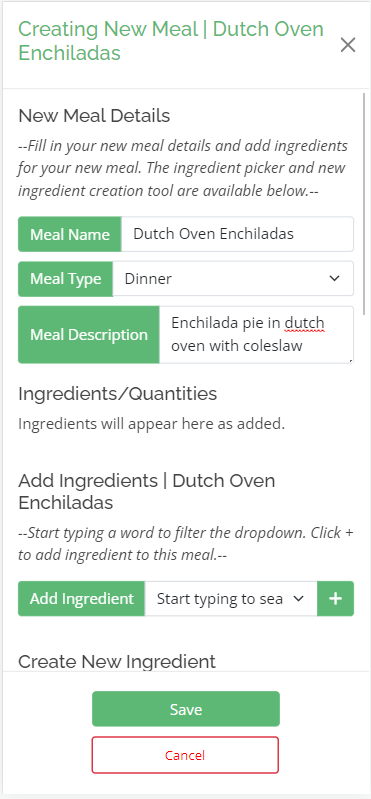
Enter the basic meal information Meal Name, Meal Type, and Description. The description should list the main entree and any sides for clarity. Instructions on preparing the meal are entered elsewhere near the bottom of this form.
Create Meal Interface | Add Ingredients to the Meal
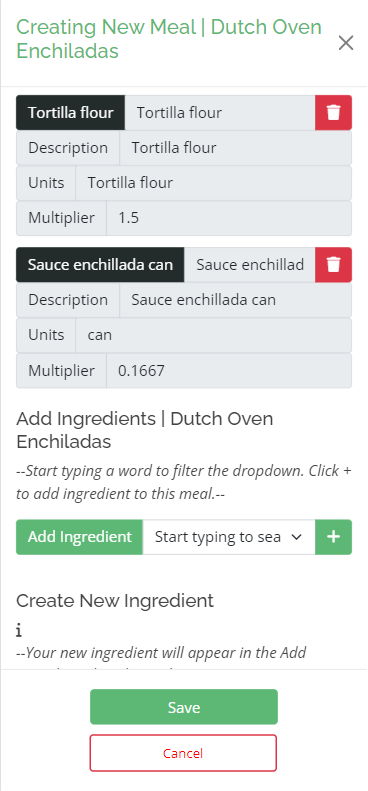
Add ingredients to your new meal: Adding and Creating Ingredients works the same in this interface as in the Edit Meal Interface, described above. Note that quantities are not part of the Create New Meal process, and are not displayed since this meal will apply to any number of people when using it later. If added to your current trip, the quantities will be calculated for your entered number of people, for example.
Create Meal Interface | Tools and Instructions
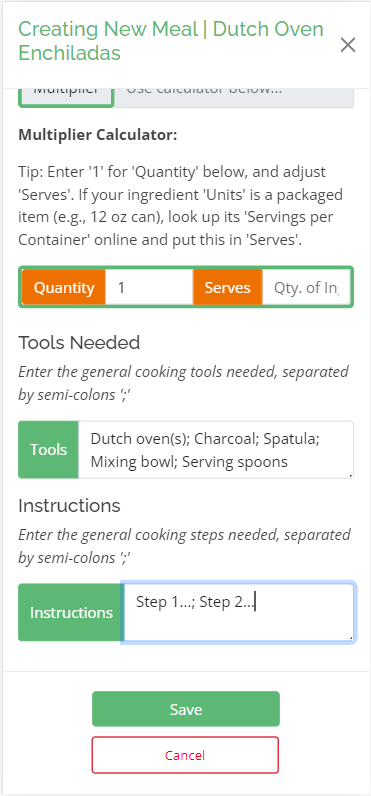
Enter the basic tools needed and instructions to prepare the meal. Each tool or preparation step should be separated by semi-colons.
Click Save at the bottom of the interface to save your new meal. The meal will now be available to you whenever you use the River-Planner application in the "Select Meals..." section under its Meal Type. Click Cancel to close the inerface without saving.
Export Shopping List and Menu | Opening the Interface
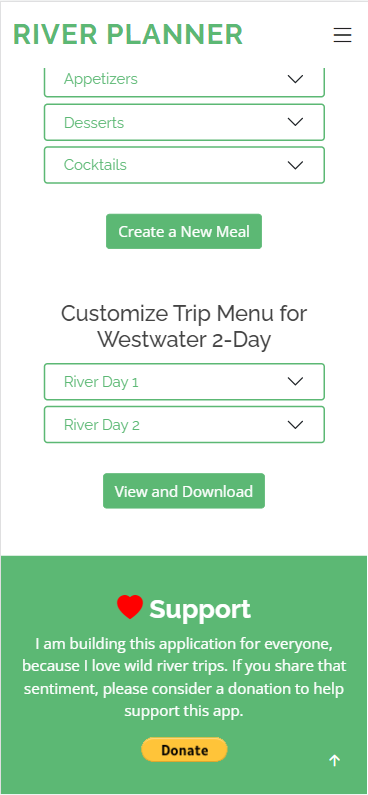
The View and Download Interface is accessed from the "Customize Trip Menu..." section by clicking "View and Download".
Export Shopping List and Menu | View and Download Shopping List
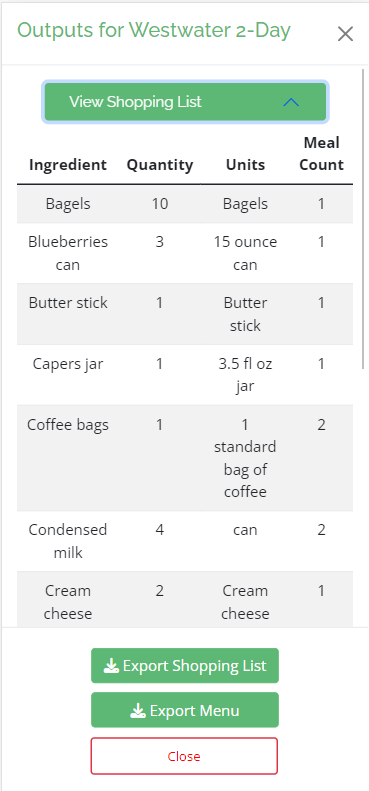
View the shopping list. Items are grouped by ingrdedient and quantities are summed up. "Meal Count" indicates how many meals the ingredient is used in.
Click 'Export Shopping List' to download an HTML file of the shopping list. View this list with a browser on your mobile device while shopping for food.
Export Shopping List and Menu | Cross out Shopping Items
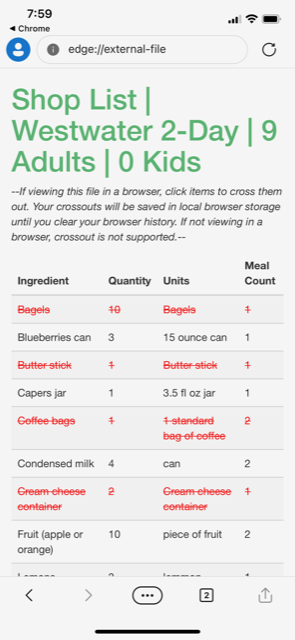
When viewing the downloaded HTML file of the shopping list in a browser (Microsoft Edge seems to work best), tap items to cross them out on the list. If viewing the list in anything other than a browser, crossout is not supported.
iPhone and Android phones differ in how to view an HTML file. The browser option is usually available right after downloading the file. You can always download the shopping list again from the application if needed, your crossouts will be remembered by the browser.
Export Shopping List and Menu | View and Download Daily Menu
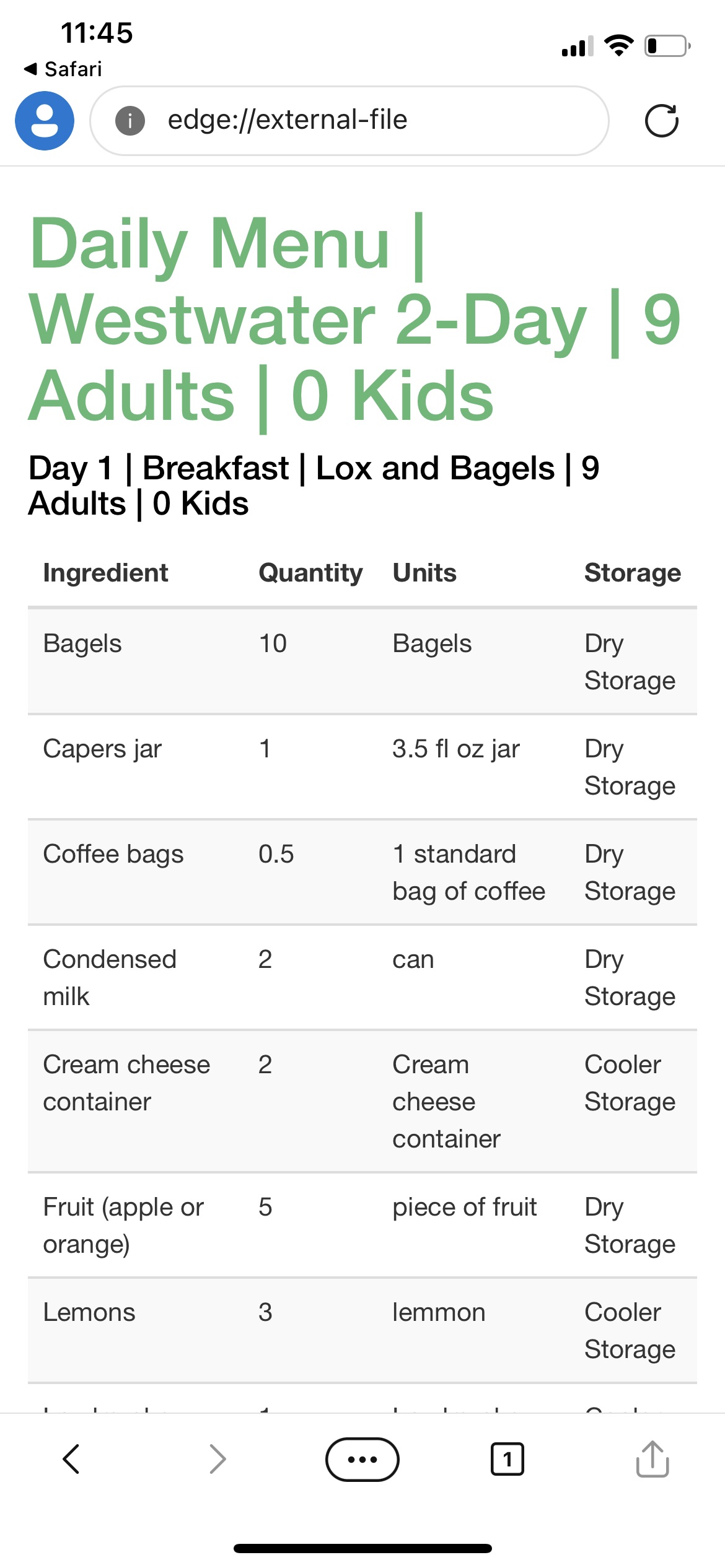
Enter the basic tools needed and instructions to prepare the meal. Each tool or preparation step should be separated by semi-colons.
On-river Daily Menu does not have crossout functionality at this time.
Support
I am building this application for everyone, because I love wild river trips. If you share that sentiment, please consider a donation to help support this app.
Disclaimer
River-Planner is designed to help plan a river trip, and the first phase of the application development is focussed on meal planning. It is not designed to provide guidance on all aspects of planning a river trip or the intricacies and nuances of successful trip planning. There are many publicly available resources to help with this (see the river trip resources section!).
The River-Planner application is copyrighted property of Datatime, LLC. Datatime, LLC is not responsible for your ability to plan or conduct a safe river trip. River trips are hazardous, including the hazards of food-borne illness and communicable illness among mebers of the group. It is your responsibility to store, prepare and serve food in a safe mannner.
The River-Planner app stores your trip plan information for as many trips as you want to create until you delete them. Your trip plans are only viewable by you, when logged into the application. Because this application is under development, it is possible, though unlikely, that your trip data could be temporarily unavailable, or the application is down for a short period of time. We do not anticipate this happening and will do everything possible to keep the application and data available at all times. If you are encountering a problem with the application at any time, please notify us at info@river-planner.com, or call 385-347-9821.

Privacy Policy
River-Planner is designed to provide a personalized, cloud-based application that stores your river trip planning work. To make it personalized, our database stores the email address you use to create a login via our third-party authentication service, Auth0. This service allows you to create a login using an email address and password, or you can login with your Google Account.
The email address you use to login, or your gmail address (if you login with Google), is the ONLY piece of information about you that is stored in the application. We do not share this email address with any other service or entity, and we will not send you email. We do not receive, store, or use any other information from your Google account, not even your name.
Should you have any difficulties with the login process or your River-Planner profile, or if you have any questions about our storage and use of your login email address, please don't hesitate to contact us at info@river-planner.com, or call 385-347-9821.

River Trip Resources
Here you will find links to external trip information resources, travel info, and motivation.